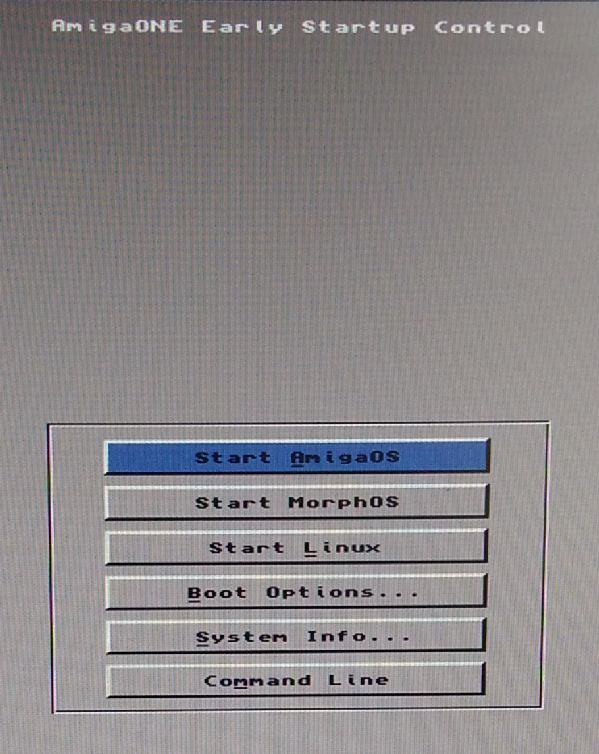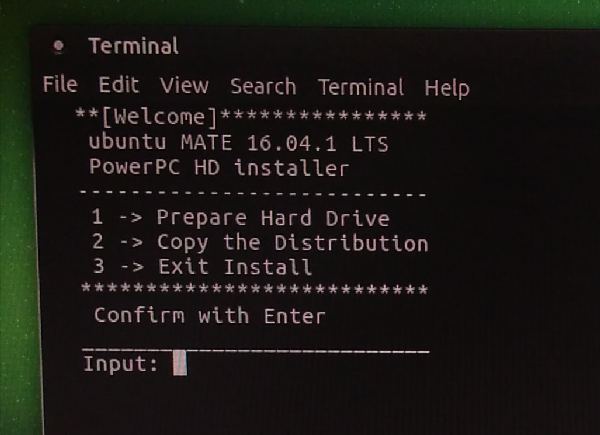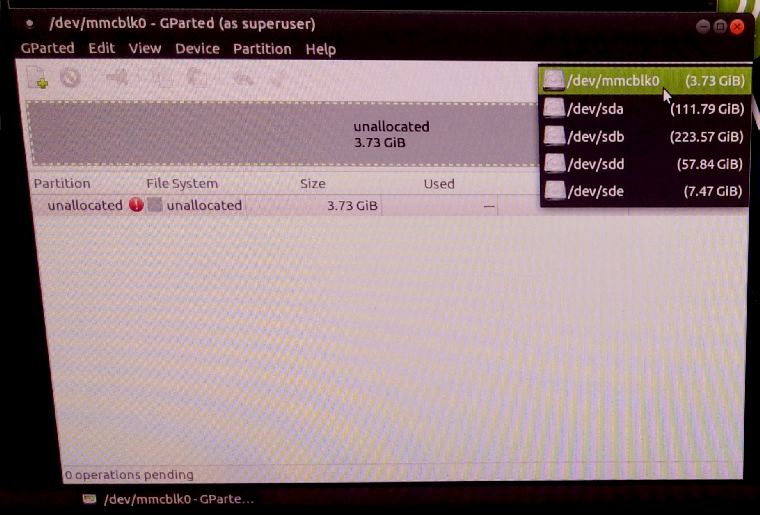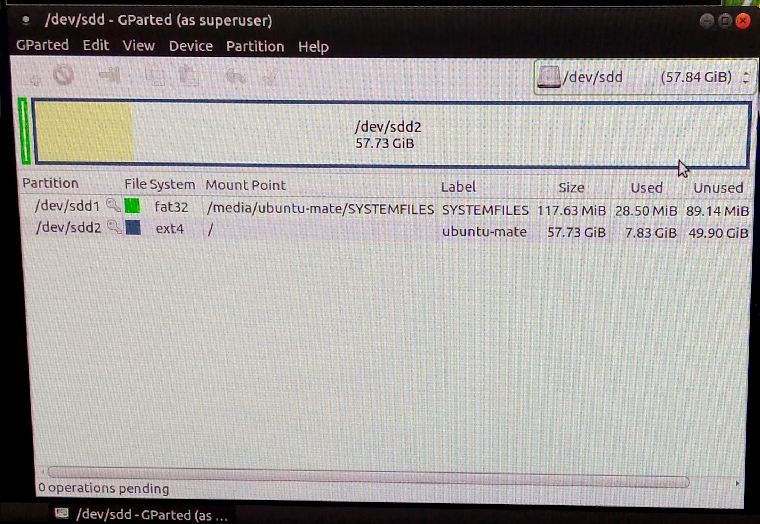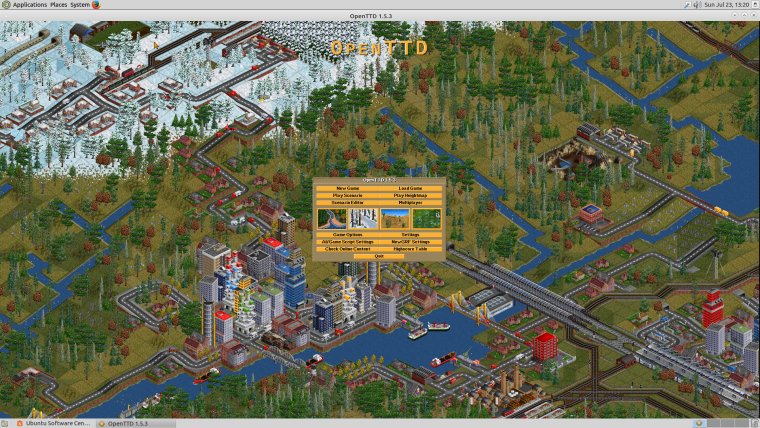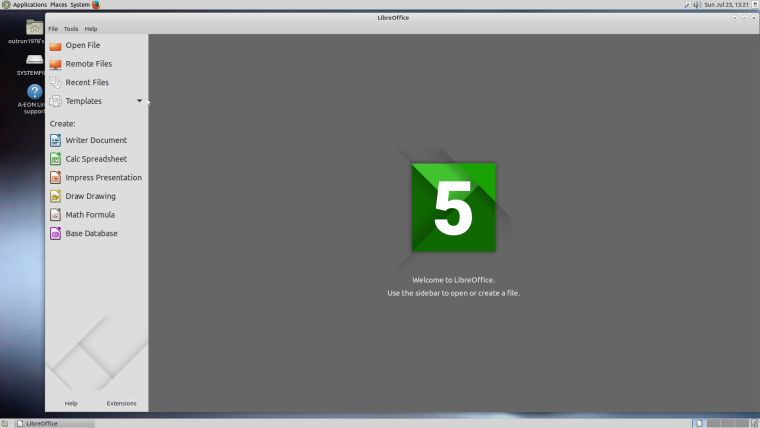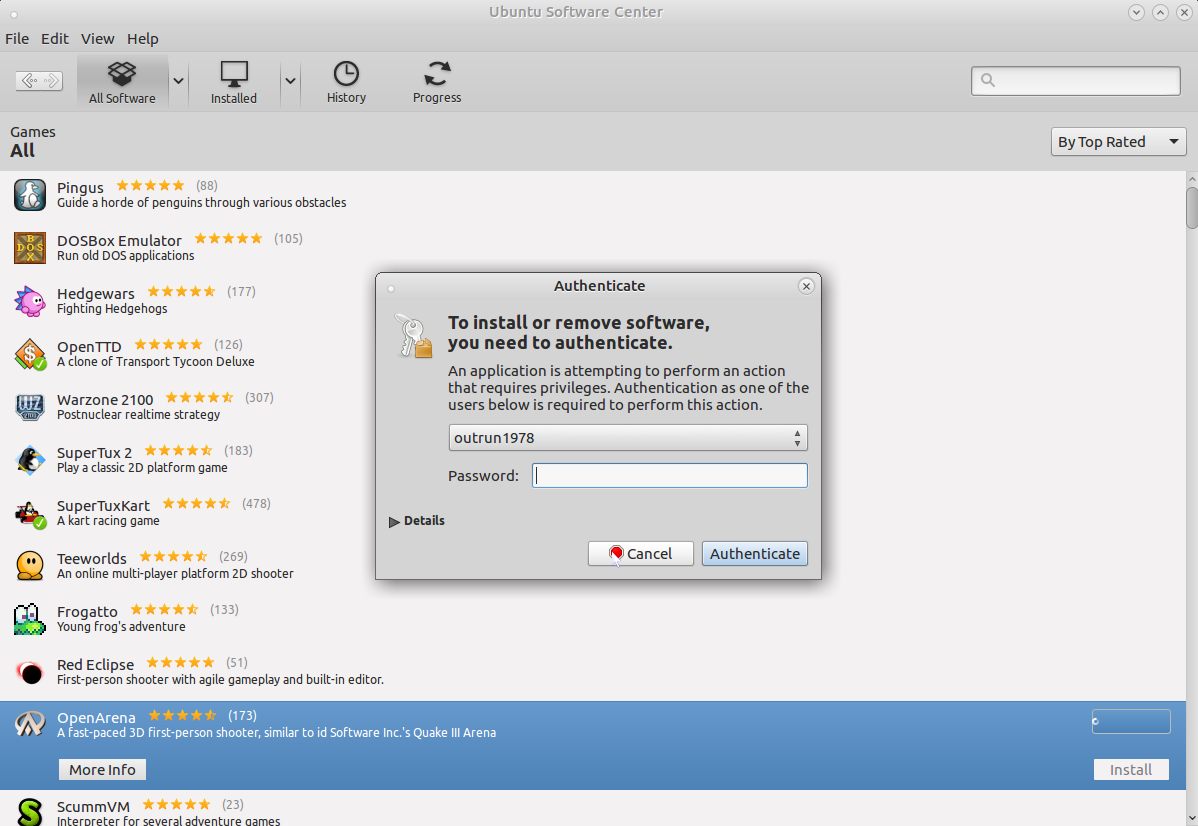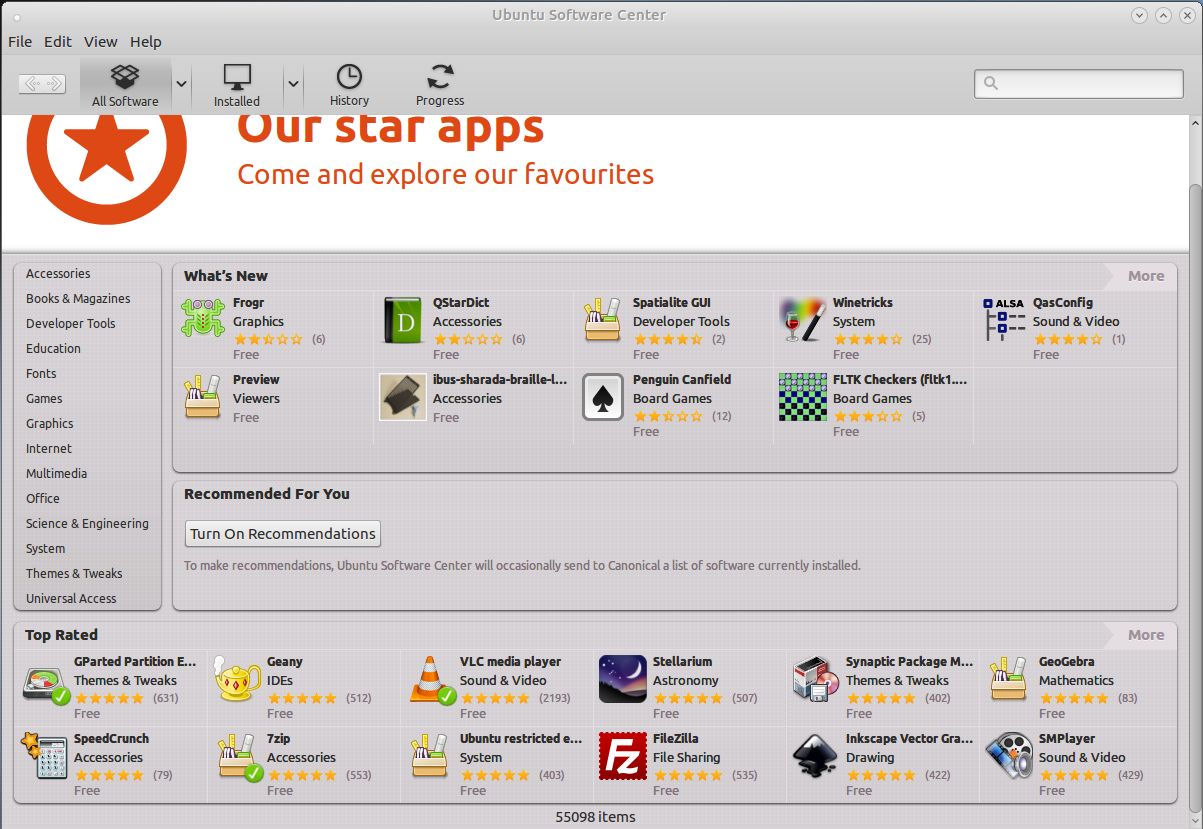Suivez-nous sur X

|
|
|
0,
A,
B,
C,
D,
E,
F,
G,
H,
I,
J,
K,
L,
M,
N,
O,
P,
Q,
R,
S,
T,
U,
V,
W,
X,
Y,
Z,
ALL
|
|
0,
A,
B,
C,
D,
E,
F,
G,
H,
I,
J,
K,
L,
M,
N,
O,
P,
Q,
R,
S,
T,
U,
V,
W,
X,
Y,
Z
|
|
0,
A,
B,
C,
D,
E,
F,
G,
H,
I,
J,
K,
L,
M,
N,
O,
P,
Q,
R,
S,
T,
U,
V,
W,
X,
Y,
Z
|
|
A propos d'Obligement

|
|
David Brunet

|
|
|
|
En pratique : Installation de Linux Ubuntu sur AmigaOne X5000
(Article écrit par John Michael Hayler et extrait de amigax5000.wordpress.com/ - juillet 2017)
|
|
Note : traduction par David Brunet.
En lisant le titre de l'article d'aujourd'hui, vous vous demandez peut-être pourquoi acheter une très chère carte mère
conçue pour AmigaOS afin d'y installer un système d'exploitation concurrent ?
Eh bien, pour ceux qui ne le savaient pas, même si l'AmigaOne X5000 a été conçu principalement pour AmigaOS, cet ordinateur
peut aussi fonctionner sous d'autres systèmes d'exploitation. Actuellement, l'AmigaOne X5000 dispose d'un double
démarrage Linux/AmigaOS 4 et, plus tard, il pourra lancer la future version 3.10 de MorphOS, un autre système
d'exploitation assimilé Amiga.
La distribution Linux que j'ai choisie d'installer sur ma machine est la version PowerPC d'Ubuntu Mate 10.04.1.LTS.
Un petit avertissement est nécessaire ici. J'ai de l'expérience en matière de système d'exploitation Amiga et Windows,
je suis peut-être capable d'écrire un blog, d'utiliser un ordinateur pour des tâches quotidiennes (traitement de texte,
tableur, déplacement de fichiers, Internet), mais j'ai généralement tendance à utiliser mes ordinateurs pour le jeu.
Je ne sais pas programmer, je lutte contre les lignes de commande Shell et je préfère les interfaces utilisables avec la souris.
Donc pourquoi diable est-ce que j'essaye d'installer Linux, qui est un système destiné aux experts informatiques
et qui est célèbre pour ses lignes de commandes sans fin ? Eh bien merci à Ubuntu, grâce à lui Linux est un peu plus
convivial, et j'ai voulu savoir comment il fonctionnait sur AmigaOne X5000.
Préparation
Pour télécharger Linux Ubuntu sur AmigaOne X5000, vous aurez besoin d'une machine sous Windows ou Linux afin de générer
une image-disque sur une clé USB qui sera votre portail d'ouverture sur le monde Linux.
Tout d'abord, vous devez vous diriger vers le forum de Hyperion, dans la
partie Linux,
afin de télécharger le fichier suivant :
X5000_Ubuntu_16.04.1_Live_USB-3.img.
Une fois ce fichier téléchargé sur votre PC, vous devez insérer votre clé USB (au moins 2 Go est requis) et utiliser
un programme comme Rufus qui convertira l'image-disque en clé USB amorçable.
Il existe quelques instructions, sur le forum de Hyperion, sur l'installation de Linux sur AmigaOne X5000, que j'ai suivies
à la lettre. Mais après de nombreuses et vaines tentatives essayant de trouver ce qui n'allait pas, j'ai pensé qu'il
était préférable de partager quelques trucs avec vous, car cette installation peut se révéler très rebutante surtout
pour un utilisateur novice comme moi. La configuration de Linux m'a vraiment aidé à comprendre un peu mieux
le micrologiciel U-Boot sur AmigaOne X5000.
Après avoir créé la clé USB sur votre PC, vous devez la brancher sur l'AmigaOne X5000. Allumez l'AmigaOne X5000
et attendez que l'écran de chargement commence à clignoter :
Une fois que l'écran clignote, appuyez sur la touche "Entrée" afin d'entrer dans le menu Early Startup qui propose
quelques options dont le démarrage d'AmigaOS, de MorphOS et de Linux ainsi qu'une interface en ligne de commandes (CLI).
Ici, vous devez sélectionner la dernière option (Command Line) et entrer la commande suivante :
Ceci réinitialisera les ports USB. Ensuite, entrer les commandes suivantes qui vont permettre de régler l'environnement
pour Linux afin qu'il puisse démarrer depuis la clé USB (la première commande est sur une seule ligne) :
setenv bootargs root=/dev/ramdisk file=/cdrom/preseed/ubuntu-mate.seed boot=casper rootdelay=10 mem=3500M radeon.pcie_gen2=1
fatload usb 0:1 1000000 uImage-cyrus
fatload usb 0:1 1c00000 cyrus_5020.dtb
fatload usb 0:1 2000000 uRamdisk
bootm 1000000 2000000 1c00000
|
A ce stade, si vous rencontrez des erreurs USB, vous devez de nouveau effectuer une réinitialisation de l'USB
dans la ligne de commande, puis rentrer les commandes ci-dessus.
Partitionnement du disque dur
Si tout s'est bien passé, Ubuntu Mate se chargera et l'option d'installer le système en utilisant le script alternatif se
présentera à vous.
Vous devez sélectionner l'option 1 afin de préparer votre disque dur.
Sur mon AmigaOne X5000, je dispose déjà de deux disques SSD branchés aux ports SATA et j'ai donc décidé d'installer Ubuntu
sur cette petite clé USB de 64 Go.
Lorsque vous appuyez sur l'option 1, un programme nommé GParted se chargera, il s'agit de l'outil Linux de partitionnement
et de préparation des disques durs.
Dans le coin supérieur droit de la fenêtre du logiciel se trouve une liste des disques reconnus. La petite clé
USB qui a servi d'amorce est reconnue par Linux en tant que "sde". Les autres périphériques reconnus sont les suivants :
- dev/mmcblk0 -> le disque MicroSD de l'AmigaOne X5000.
- dev/sda -> mon premier disque Amiga.
- dev/sdb -> mon second disque Amiga.
- dev/sdd -> ma clé USB Sandisk de 64 Go sur laquelle je souhaite installer Ubuntu.
Si vous souhaitez faire l'installation sur un disque ou un SSD vierge, il doit se trouver ici et il est plus que probable
qu'il soit reconnu en tant que dev/sdb si vous ne disposez que d'un seul disque Amiga. Pour moi, la chose qui
me permet de voir quel est le bon disque est sa taille (64 Go).
Vous devez créer deux partitions. Cliquez sur le signe "+" situé en haut à gauche afin d'ajouter une
partition. La première partition doit être une de petite taille avec le système de fichiers FAT32. 100 Mo
devraient être suffisants et vous devez formater en mode cylindre. La deuxième partition, plus large (plusieurs dizaines
de Go), sera réservée
aux fichiers système d'Ubuntu et à l'espace de stockage supplémentaire. Il est recommandé de la formater en mode
cylindre et de choisir le système de fichiers Ext4 qui est un système de fichiers spécial Linux.
Installation des fichiers
Une fois vos partitions créées, il est temps de procéder à l'installation des fichiers.
Les fichiers suivants doivent être copiés depuis votre clé USB (qui a servi au démarrage) vers la petite
partition FAT32 : uImage-cyrus, cyrus_5020.dtb et uRamdisk.
Cliquez ensuite sur l'icône pour utiliser à nouveau le script alternatif et, cette fois-ci, sélectionnez l'option 2
afin de copier les fichiers sur votre nouvelle partition. Le script vous demandera sur quel périphérique
vous voulez copier les fichiers. Ici, comme je souhaite copier les fichiers dans sdd2, j'entre alors "dev/ssd2"
et la copie commence alors. Cela prendra environ 5 à 10 minutes.
Une fois l'installation d'Ubuntu Mate terminée, vous devez retirer la clé USB et redémarrer la machine.
Modification finale des réglages de U-Boot
Attendez à nouveau que l'écran clignote puis que le menu Early Startup s'affiche. Vous devrez modifier certains
paramètres dans le menu de démarrage de Linux.
Tout d'abord, entrez la commande "editenv linux boot" afin de modifier les arguments de démarrage de Linux.
Ensuite, entrez les commandes suivantes afin de démarrer depuis l'USB (la commande est sur une seule ligne) :
|
setenv bootargs root=/dev/sdd2 boot=casper rootdelay=10 mem3500M radeon.pci_gen2=1; fatload usb 0:1 1000000 uImage-cyrus; fatload usb 0:1 2000000 cyrus_5020.dtb; bootm 1000000 ? 200000
|
Ensuite, entrez la commande "saveenv" pour sauvegarder cette modification. Cette commande sera stockée dans U-Boot
et affichée dans son menu de démarrage.
Cela va maintenant un peu se compliquer : si le périphérique sur lequel vous avez copié vos fichiers est reconnu comme "sdb"
sous Linux et qu'il s'agit d'une clé USB, alors vous devez modifier la commande comme suit
(la commande est sur une seule ligne) :
|
setenv bootargs root=/dev/sdb2 boot=casper rootdelay=10 mem3500M radeon.pci_gen2=1; fatload usb 0:1 1000000 uImage-cyrus; fatload usb 0:1 2000000 cyrus_5020.dtb; bootm 1000000 ? 200000
|
Si vous avez copié les fichiers sur un SSD ou un véritable disque dur connecté à un port SATA, alors il faudra
modifier la commande comme suit (en supposant que le disque est le périphérique "b")
(la commande est sur une seule ligne) :
|
setenv bootargs root=/dev/sdb2 boot=casper rootdelay=10 mem3500M radeon.pci_gen2=1; fatload sata 0:1 1000000 uImage-cyrus; fatload sata 0:1 2000000 cyrus_5020.dtb; bootm 1000000 ? 200000
|
La commande "sata 0:1" indique le port 0 de la carte. Donc modifiez cette commande en "sata 1:1" si votre disque est
connecté au port 1.
Ceci fait, je suis maintenant en mesure de démarrer Ubuntu. Mais avant d'exécuter la commande de démarrage d'Ubuntu,
je vous recommande de taper la commande de réinitialisation de l'USB.
Démarrage et premières impressions
Ensuite, j'ai lancé Ubuntu, effacé le compte par défaut présent lors de l'installation, entré mes propres identifiants
et détails et paramétré mon compte en tant qu'administrateur. Il est maintenant temps de personnaliser quelques éléments.
Ma première impression est que l'utilisation d'Ubuntu est comme celle d'une ancienne version d'Android, disons la version
4, mais cela semble logique car Android lui-même est un dérivé de Linux qui utilise son noyau. Comparé à
AmigaOS, les répertoires prennent un peu plus de temps à s'ouvrir et il manque d'agilité lors de la navigation dans
les écrans, mais je suppose que vous avez déjà remarqué cela sur Windows.
Le navigateur Internet présent par défaut dans Ubuntu est Firefox. Il fonctionne très bien, il dispose d'une gestion
de BBC IPlayer (service de télévision et de radio par Internet) et du Flash (qui est absent sur Amiga). Mais encore
une fois, les pages Web semblent ne pas s'afficher aussi vite qu'avec Odyssey sur Amiga. Peut-être que cette lenteur
est due au fait que j'utilise une clé USB (bien que performante : 150 Mo/s en lecture), mais cela est tout de même
un peu surprenant.
Pour un utilisateur novice comme moi, il y a quelques bizarreries lors de l'utilisation d'Ubuntu, et je vais devoir m'y habituer.
Par exemple, il faut entrer mon mot de passe à chaque fois que je veux télécharger quelque chose ou même supprimer des
fichiers.
Oh, et si je veux télécharger des jeux ou des applications, je dois passer par l'Ubuntu Software Center (centre logiciel
d'Ubuntu) qui n'est pas différent, je suppose, des plates-formes de téléchargement pour Windows ou Mac.
Avec Ubuntu, je dois aussi monter le lecteur de DVD à chaque fois que je veux écouter un CD/lire un DVD. Vous pensiez que le
système aurait fait cela automatiquement ?
En parlant de logiciels et plus particulièrement de jeux, j'ai été surpris de voir un certain nombre de jeux qui
ont également été portés sur AmigaOS 4 comme Open Transport Tycoon, LinCity, Frogatto And Friends et Super Tux Kart.
J'ai décidé de lancer Open Transport Tycoon, auquel je joue aussi sur AmigaOS 4. Il ne semble pas très différent bien
qu'il s'agisse d'une version mise à jour : sur Linux, les applications sont plus souvent mises à jour que sur
AmigaOS 4, simplement en raison du nombre plus important d'utilisateurs et de développeurs.
Voici à présent Libre Office, installé par défaut dans cette distribution Linux. Ce logiciel est très agréable
à utiliser et, en tant qu'utilisateur Amiga, j'attends avec impatiente une version native sur notre plate-forme.
Je vais sans doute bidouiller un peu plus Linux dans les jours à venir. Je suppose que je devrais mettre à jour l'installation
en utilisant un vrai SSD au lieu de ma clé USB. Car cette dernière, bien qu'utilisable pour les jeux et des applications
comme Libre Office, se révèle peu utile pour la lecture de vidéos ou le visionnage via IPlayer car, dans ces cas-là,
il faut impérativement un disque avec un gros débit.
Pour ceux qui souhaitent essayer Ubuntu et ainsi explorer une autre facette de l'AmigaOne X5000, je vous encourage
à l'essayer et j'espère que mes expériences sur son installation vous aideront à le configurer sans trop de problèmes.
D'ici la prochaine fois, amusez-vous bien avec vos Amiga !
|